ガジェット
Surface Proをデスクトップ化したら快適すぎた!
Surface ProはタブレットPCとして申し分のないスペックを持ち、Suface Proの純正キーボードのSurface Pro タイプカバーを装着すればノートPCとしても扱えるすごいマシンです。
ひょんなことから、このSurface Proを家で使う時はデスクトップのように扱いたいなと思い始めました。
やっぱり、大きなスクリーンで作業するほうが確実に作業効率もあがることでしょう。

ということで、思い立ったら即行動したい僕は、このSurface Proをデスクトップ化するのに必要な機器を買い漁りました(笑
どのような機器を購入し、どのようにSurface Proをデスクトップ化したのかを紹介したいと思います。
Surface Proデスクトップ化に必要な機器
Surface Proをデスクトップ化するには以下の機器が必要になります。
ドッキングステーション

Surface Proは外部端子がMini DisplayPort、USB 3.0、microSDXC カード リーダーが1つずつしかありません。
また、Surface ProにはHDMIポートもありません。
ドッキングステーションは、Surface Proのような外部端子の少ないタブレットPC、ノートPCの外部端子を拡張することができます。
そのため、Surface Proをデスクトップ化するには欠かせないアイテムです。
多くのドッキングステーションには、4つ以上のUSBポートが付属しているため、1つしかないSurface ProのUSBポートをどのように使用するべきかを悩む必要がなくなります。
ドッキングステーションには、HDMIポート、DVIポートの両方がサポートされていることが多いため、ディスプレイ出力を同時に2台拡張することができます。
また、LANポート、オーディオ出力端子、マイク入力端子がついているものも多いです。
そんなドッキングステーションをSurface Proに接続することで、各外部端子を拡張することができるため、デスクトップPCのような使い方が実現できるのです。
SurfaceProをドッキングステーションに接続する場合、USB 3.0ポートからドッキングステーションに接続することになります。
そのため、購入するドッキングステーションがUSB 3.0で接続できることを確認してから購入してください。
ドッキングステーションの中にはUSB Type-Cで接続するものも存在するので注意です。
また、ドッキングステーションには電源供給が必要になる点にも注意してください。
ドッキングステーションは買ったけど、コンセントに余りがなくて使えないということにならないように(笑
僕が使用しているドッキングステーションは、『Wavlink USB 3.0ユニバーサル ドッキング ステーション』です。
このドッキングステーションには、USB 3.0ポート x 2、USB 2.0 x 4、HDMIポート x 1、DVIポート x 1、LANポート x 1、オーディオ出力、マイク入力が付属しています。
重さは見た目の割にめちゃくちゃ軽いです。
Surface Proに接続すると自動でドライバがインストールされ、しばらくするとドッキングステーションが認識されます。
認識された後は、Surface Proの一部としてドッキングステーションにある全てのポートが認識され、USB機器、外部ディスプレイを接続することができるようになります。

Wavlink USB 3.0 ユニバーサル・ドッキングステーション
Wavlink USB 3.0 ユニバーサル・ドッキングステーション・デュアル ビデオモニタ・ディスプレイ 最高解像度2048x1152のDVI & HDMI & VGA ポート、ギガビット・イーサネットポート、オーディオ、6つのUSBポートはラップトップ、ウルトラブック、PCなどに対応 USB 3.0 ポートx2、USB 2.0 ポートx4、PSE認定されたAC12V2A 電源アダプター付
また、Surface Proには純正のドッキングステーション『Surface ドック』もあり、USB 3.0ではなく、充電ケーブル接続ポートからSurface ドックに接続することができます。

Surface ドック 2
【繋げる、作業する、を簡単に】Surface Dock 2 であなたの Surface がパワフルなデスクトップ PC に早変わり。ほぼすべての Surface デバイスを充電できます。高速充電や高速データ転送をはじめ、60Hz デュアル 4K モニターをサポートします。
外部ディスプレイ
Surface Proをデスクトップ化するのに最も重要なアイテムです。
これがないとSurface Proをデスクトップ化したとは言えませんね(笑
僕が購入したのはacer製の21.5インチの外部ディスプレイです。

このディスプレイは約1万円で買えるため、大変リーズナブルです。
発色もよく、期待通りの映像を映し出してくれる一品です。
どのモニターにするか迷っているのならこのディスプレイがおすすめです。
このディスプレイにはスピーカー、ヘッドホン端子もついています。
ですが、スピーカーの音質はそこまでよくないです。
そのため、いい音で聞きたい場合、外部スピーカーを接続するか、Surface Pro本体から音を出力するのをおすすめします。
また4Kディスプレイを購入した場合、4K対応のドッキングステーションを購入する必要があるので注意してください。

Acer モニター ディスプレイ AlphaLine 21.5インチ
Acer モニター ディスプレイ AlphaLine 21.5インチ KA220HQbmidx フルHD TN HDMI DVI D-Sub スピーカー内蔵 ブルーライト軽減 VESA対応
HDMIケーブル
HDMIケーブルは、iVANKY社のケーブルを使用しています。

iVANKY社のケーブルはとても頑丈で、見た目も落ち着きがあり、高級感があるデザインとなっています。
どんな環境にも溶け込むようなデザインなので、おすすめです。
値段も1000円前後のため、安いです。

iVANKY プレミアムHDMI2.0規格
HDMI ケーブル【3M/4K対応/スリム端子】iVANKY プレミアムHDMI2.0規格 18gbps 4K60Hz/HDR/3D/イーサネット対応 テレビ,PS5/PS4/3,Xbox,Nintendo Switch,Apple TV,Fire TVなど適用
キーボード
キーボードはエレコム社のワイヤレスキーボードを使用しています。
特に特徴のないキーボードですが、特徴がないからこそ無難で扱いやすいキーボードです。

ワイヤレスキーボードでは珍しい、テンキーだけがないキーボードです。
タイピングの感覚もよく、値段の割に満足のいく品です。本当におすすめです。
このキーボードを使用してブログやプログラムを書いていますが、Surface Proのタイプカバーよりもキー数が多い分、作業がはかどります。
Bluetooth対応ではないので、USBタイプのレシーバーをUSBポートに差し込む必要があります。
レシーバーを差し込めば、すぐに使えますので、そこまで面倒ではないです。
当然、専用のドライバをインストールする必要もないので楽ちんです。
本体の電源は単4電池1本で約1年使用できます。
電池が切れかけた時、右上にある電池残量ランプが点灯するみたいです。

エレコム キーボード ワイヤレス
エレコム キーボード ワイヤレス (レシーバー付属) メンブレン コンパクトキーボード ブラック TK-FDM105TXBK
マウス
マウスは奮発してSurface Arc Mouseを使っています。
せっかくSurface Proを使っているんだし、どうせならマウスも合わせようということで購入に至りました。
また、おしゃれな見た目に惹かれたのも購入した理由です。

慣れるまでは使いにくいと感じることもありましたが、慣れてくると手放せなくなる一品です。
このSuraface Arc Mouseは、三本指で同時クリックした時の動作として、ブラウザ内で前のページに戻るなどの動作を登録することができます。
この機能は非常に便利で、普通のマウスを使った時、三本指クリックしたくなるほどです。
値段は高いですが、おすすめのマウスです。

マイクロソフト Surface Arc Mouse
マイクロソフト Surface Arc Mouse CZV-00007
詳しくは以下の記事にてレビューしています。合わせてお読みください。
ガジェット

超おしゃれなマウス『Surface Arc Mouse』 レビュー
2019/07/03ノートパソコンスタンド(オプション)
もしSurface Pro本体のディスプレイを使用しない場合、ノートパソコンスタンドがあると便利です。
僕はスマホやタブレットの充電ステーションの空いた場所にSurface Proを置いています。

6ポートUSB-C PD急速充電ステーション
複数のデバイス用の首佩6ポートUSB-C PD急速充電ステーション、 充電スタンド 8本の充電ケーブルが含まれ、Apple iPhone iPad iWatch iPodと互換性があり、I-Watch充電器ホルダー、電話、タブレット、その他の電子機器用
充電ステーションを必要としていない方は、以下のようなノートパソコンスタンドがあれば十分だと思います。

ノートパソコン スタンド PCスタンド 縦置き 2台収納
ノートパソコン スタンド PCスタンド 縦置き 2台収納 ホルダー幅調整可能 アルミ合金素材 OBENRI Vertical Laptop Double Stand for MacBook Pro Air Mini Clamshell Mode & All Notepc
外付けHDD(おまけ)
Surface Proをデスクトップ化する上で、なくても問題ないものですが、容量に困った時のバックアップ先として外付けHDDを用意しておくといいかもしれません。
特にSurface Proは、安いモデルだと容量が低いため、外付けHDDがあれば大きなサイズのファイルを外付けHDDに退避することができるので便利です。
予算に余裕がある場合、購入を検討するのもいい手だと思います。
僕が使用している外付けHDDはWESTERNDIGITAL社製の『Elements Portable 1TB』です。
安い外付けHDDですが、今のところ特に不具合は出ていません。

WD HDD ポータブル ハードディスク 1TB
WD HDD ポータブル ハードディスク 1TB USB3.0 Elements Portable WDBUZG0010BBK-JESN / 2年保証
デスクトップ化の手順
必要な機器を紹介したところで、Surface Proをデスクトップ化する手順を紹介していきたいと思います。
ドッキングステーションに接続する
Surface Proの場合、USBケーブルを使用してドッキングステーションと接続します。
ドッキングステーションに接続してしばらくするとドッキングステーションがマシンに認識されます。
ディスプレイを接続する
ドッキングステーションが認識されたら外部ディスプレイを接続しましょう!
ドッキングステーションを介して外部ディスプレイが正常に認識されることを確認しましょう!
メインディスプレイの設定をする
ドッキングステーションから初めて外部ディスプレイに接続した時、メインディスプレイはSurface Proになっています。
このままでは扱いにくいため、外部ディスプレイをメインディスプレイに設定します。
外部ディスプレイをメインディスプレイに設定することで、本格的にSurface Proをデスクトップマシンのように扱えるようになります。
設定方法
スタートメニューからるWindowsボタンをクリックします。
設定ボタンをクリックし、Windowsの設定を開きます。
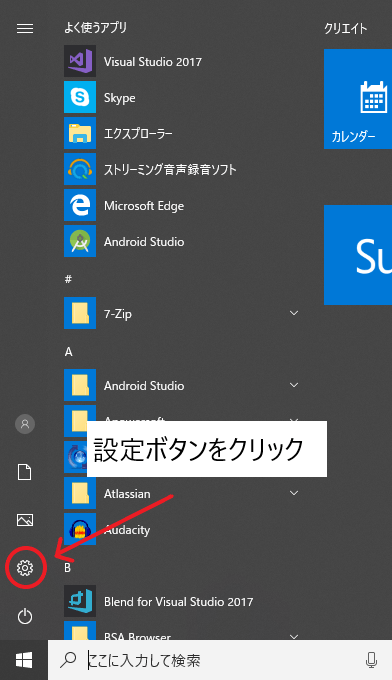
「システム」をクリックし、システムの設定画面に移動します。
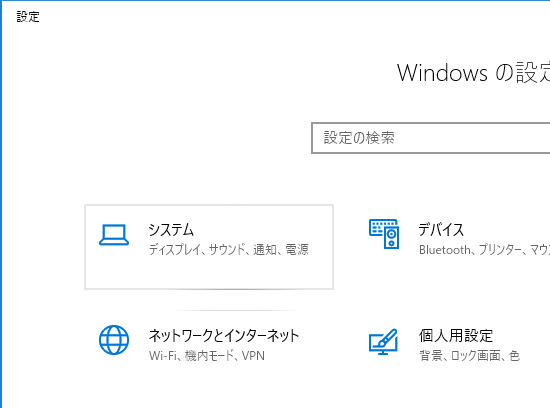
左のペインで「ディスプレイ」をクリックし、ディスプレイの設定画面に移動します。
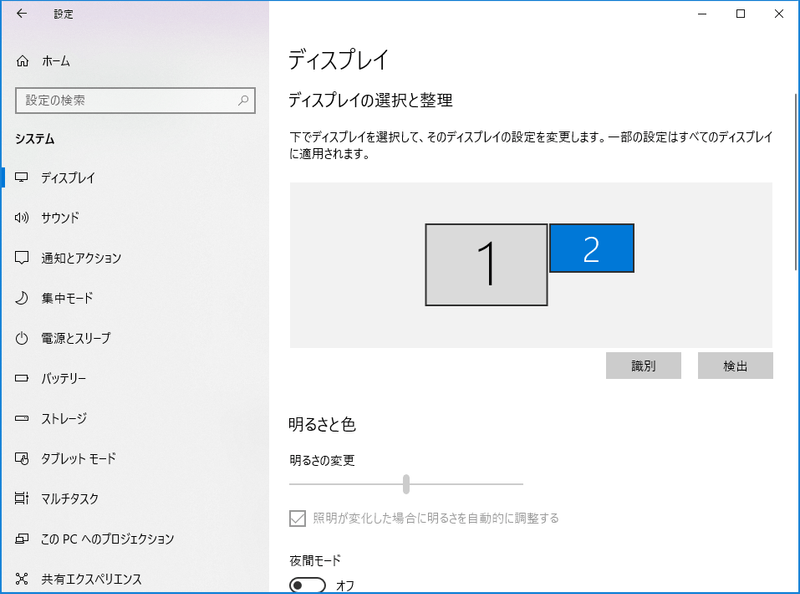
Surface Proをドッキングステーションに接続した直後はディスプレイ1がSurface Proのディスプレイになっています。
2のボタン(ディスプレイ2)をクリックします。
この時、ディスプレイ2は外部ディスプレイのことを指します。
そのままページの下部まで移動しましょう。
移動すると、「複数のディスプレイ」という項目があるので、「これをメインディスプレイにする」にチェックを入れます。
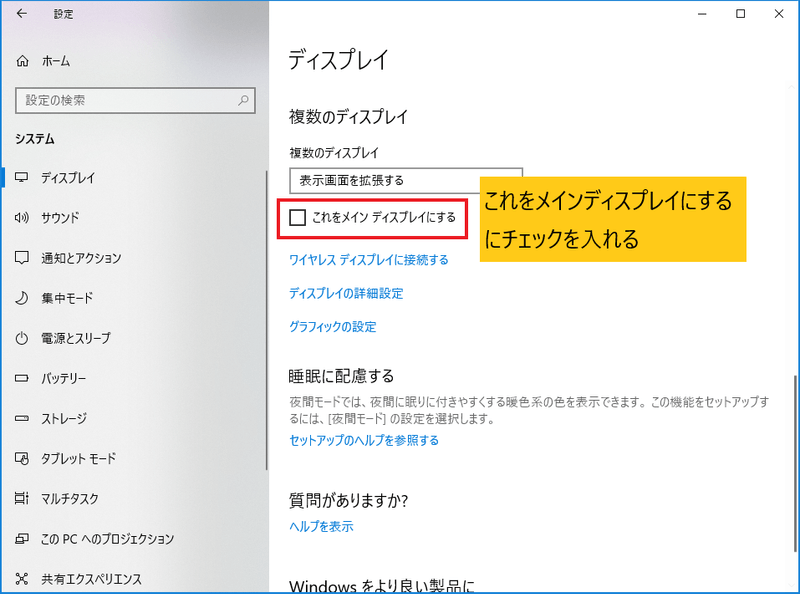
これで外部ディスプレイがメインディスプレイになります。
タスクバーが外部ディスプレイの下部に表示されれば、外部ディスプレイをメインディスプレイにすることに成功です。
Surface Pro タイプカバーを閉じた時にスリープモードにしない設定をする
Surface Proのディスプレイを使用しない場合、ノートパソコンスタンドに縦置きにすると省スペースですみます。
Surface Pro タイプカバーを装着している場合、カバーを閉じた時にスリープモードにならないように設定する必要があります。
設定方法
スタートメニューからWindowsボタンをクリックします。
設定ボタンをクリックし、Windowsの設定を開きます。
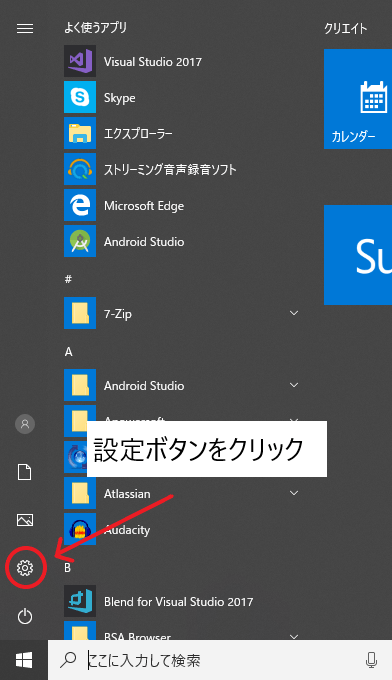
「システム」をクリックし、システムの設定画面に移動します。
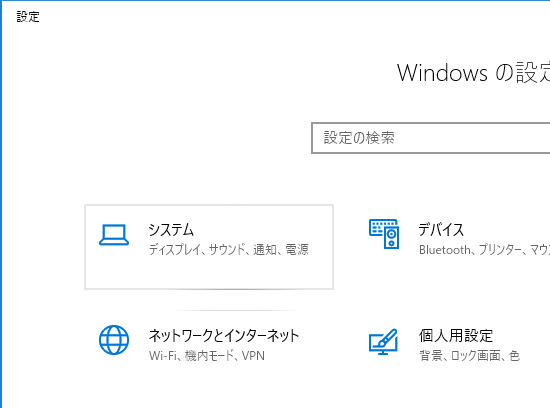
左のペインで「電源とスリープ」をクリックし、電源とスリープの設定画面に移動します。
ページ内の「関連設定」にある「電源の追加設定」をクリックします。
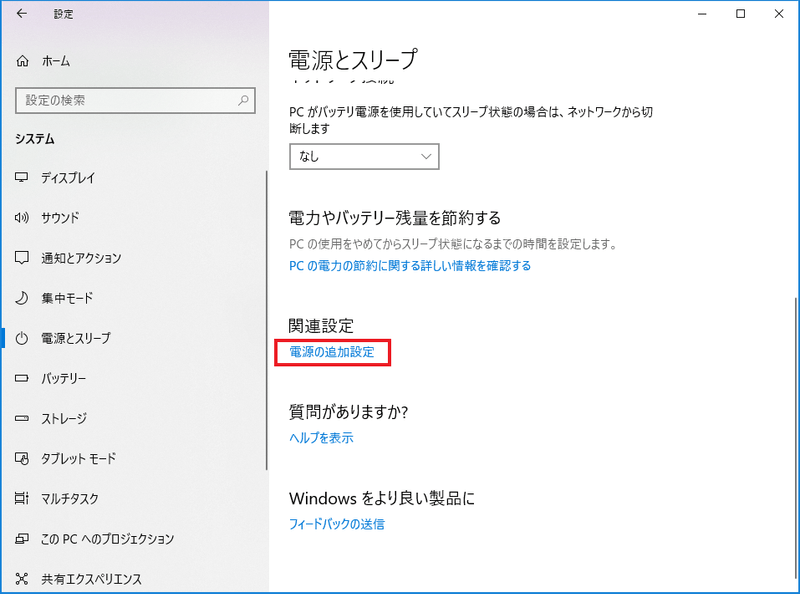
クリックするとコントロールパネルの「電源オプション」が開きます。
「カバーを閉じたときの動作の選択」をクリックします。
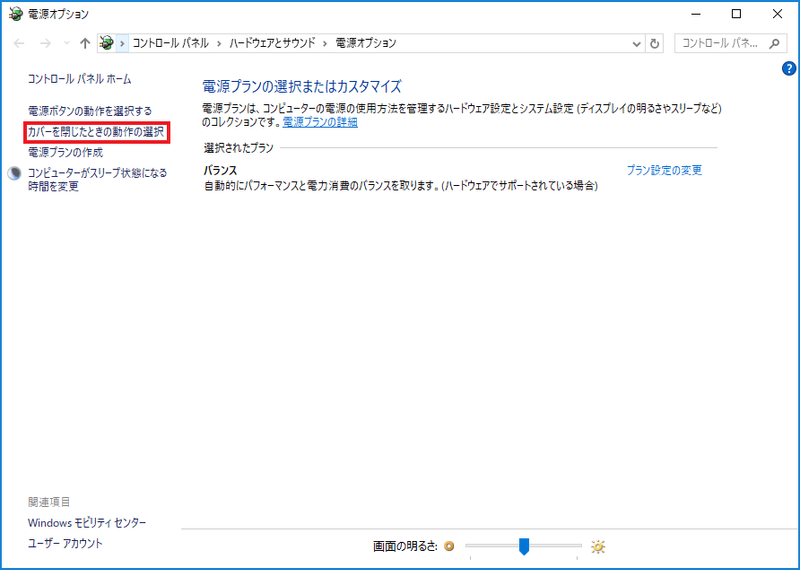
「電源とスリープボタンおよびカバーの設定」→「カバーを閉じたときの動作」→「電源に接続」の項目を「何もしない」にします。
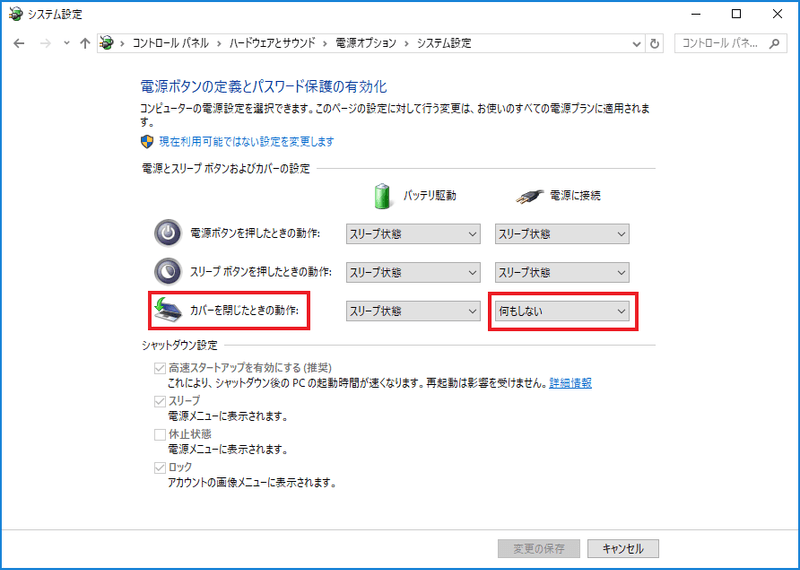
こうすることにより、Surface Proのカバーを閉じてもスリープ状態にならず、縦置きしたままマシンを操作することができるようになります。
使い心地
デスクトップ化して思ったのは、「思っている以上に快適に作業ができる」です。
ドッキングステーションを介していますが、特に外部ディスプレイに遅延などはありません。
USBポートなどが拡張され、まさにデスクトップという感じになります。
本当に普通のデスクトップと同じような感覚で扱うことができます。
家ではデスクトップとして扱え、外ではノートパソコンとして扱え、最高の環境になりました。
ぜひ皆さんもSurface Proをデスクトップ化してみましょう!
まとめ
必要な機器を集めるのにお金がかかりますが、揃えてしまえば家で快適に作業を効率よく進めることができるようになります。
Surface Proをデスクトップとして扱いたいならぜひやることをおすすめします。
よいデスクトップライフを!

Wavlink USB 3.0 ユニバーサル・ドッキングステーション
Wavlink USB 3.0 ユニバーサル・ドッキングステーション・デュアル ビデオモニタ・ディスプレイ 最高解像度2048x1152のDVI & HDMI & VGA ポート、ギガビット・イーサネットポート、オーディオ、6つのUSBポートはラップトップ、ウルトラブック、PCなどに対応 USB 3.0 ポートx2、USB 2.0 ポートx4、PSE認定されたAC12V2A 電源アダプター付

Surface ドック 2
【繋げる、作業する、を簡単に】Surface Dock 2 であなたの Surface がパワフルなデスクトップ PC に早変わり。ほぼすべての Surface デバイスを充電できます。高速充電や高速データ転送をはじめ、60Hz デュアル 4K モニターをサポートします。

Acer モニター ディスプレイ AlphaLine 21.5インチ
Acer モニター ディスプレイ AlphaLine 21.5インチ KA220HQbmidx フルHD TN HDMI DVI D-Sub スピーカー内蔵 ブルーライト軽減 VESA対応

iVANKY プレミアムHDMI2.0規格
HDMI ケーブル【3M/4K対応/スリム端子】iVANKY プレミアムHDMI2.0規格 18gbps 4K60Hz/HDR/3D/イーサネット対応 テレビ,PS5/PS4/3,Xbox,Nintendo Switch,Apple TV,Fire TVなど適用

エレコム キーボード ワイヤレス
エレコム キーボード ワイヤレス (レシーバー付属) メンブレン コンパクトキーボード ブラック TK-FDM105TXBK

マイクロソフト Surface Arc Mouse
マイクロソフト Surface Arc Mouse CZV-00007

6ポートUSB-C PD急速充電ステーション
複数のデバイス用の首佩6ポートUSB-C PD急速充電ステーション、 充電スタンド 8本の充電ケーブルが含まれ、Apple iPhone iPad iWatch iPodと互換性があり、I-Watch充電器ホルダー、電話、タブレット、その他の電子機器用

ノートパソコン スタンド PCスタンド 縦置き 2台収納
ノートパソコン スタンド PCスタンド 縦置き 2台収納 ホルダー幅調整可能 アルミ合金素材 OBENRI Vertical Laptop Double Stand for MacBook Pro Air Mini Clamshell Mode & All Notepc

WD HDD ポータブル ハードディスク 1TB
WD HDD ポータブル ハードディスク 1TB USB3.0 Elements Portable WDBUZG0010BBK-JESN / 2年保証