ガジェット
超おしゃれなマウス『Surface Arc Mouse』 レビュー
Surface Proを使って色々と作業をいるのですが、どうせならマウスもMicrosoft社製のにしようと思い、奮発してSurface Arc Mouseを約1年前に購入しました。
Surface Arc Mouseは、マウス本体の軽さ、薄さ、持ち運びやすさに加え、見た目も超オシャレで、Surface Proとの調和性も高いマウスです。
奇抜なデザインゆえに最初は扱いにくくも感じましたが、慣れると手放せなくなる一品となっています。

そんなSurface Arc Mouseのレビューをしていきたいと思います。
Surface Arc Mouseのスペック
それではこのSurface Arc Mouseがどういったものかを見ていきましょう!
サイズ
サイズは以下のようになっています。
- 縦:13.1cm
- 横:5.5cm
- 高さ:1.4 cm
なんと電源OFF時、薄さ1.4cmとなっています。(マウスを折り曲げていない状態)

極薄なため、リュックの外ポケットのような狭いスペースにも、このSurface Arc Mouseを収納することが可能となっています。
電源をON時(マウス折り曲げ時)は、優しく手にフィットするように作られています。

折り曲げ時のマウスの高さは1段階しかなく、残念ながら高さの調整はできません。
重さ
重さは82.49gと、ほぼ重さを感じさせない重量になっています。
この重さには、電池の重量も含まれます。
マウスをずっと使っていても手が疲れません(笑
バッテリー
単4アルカリ電池2本を使用します。
開封前になりますが、以下の画像の絶縁テープの辺りの開け口から電池を設置することができます。

電池は約6ヶ月持ちます。
バッテリーが切れそうになると、マウスの真ん中辺りが赤く光って、バッテリーが切れそうなことを知らせてくれるようになっています。
僕はフルタイムで使用していなかったため、約1年間バッテリーが持ちました。
質感
全体的にサラサラとした加工がされています。

ずっと握っていてもストレスを感じさせない加工になっています。
そして、慣れてくると手にフィットする設計がされていることに気づくと思います。
操作感
Surface Arc Mouseをただ折り曲げるだけで電源が入るようになっています。
電源が入ると、マウスの真ん中辺りが白く光り、それが終わるとPCとの接続が完了します。

Surface Arc Mouseの前部にあるパッド部分をこするとスクロールすることができます。
スクロールは上下左右に行うことができます。
クリックは小気味のいい音がなり、クリックするのがとても楽しい感じです。
残念なことに、右クリックは人によってはしづらいと思うかもしれません。
右クリックは、パッド部分の左側に指をつけず、パッドの右側に指一本(中指)を置いた状態でクリックすることで動作します。
使う人によっては、慣れるまでに時間がかかるかもしれません。
このSurface Arc Mouseの一番残念な仕様だと、僕は思っています。
ですが、僕は元々右クリックをする時、人差し指をあげながらする癖があったため、特に差し支えなく使うことができています。
マウスをPCに接続する時ですが、Windows 10のバージョンが古いと、たまにSurface Arc Mouseが接続できないことがたまにあります。
上手く接続できなかった場合、一度Surface Arc Mouseを平べったくし(電源をOFF状態にする)、再度折り曲げることによって再接続することができます。
Bluetoothバージョン
Bluetoothのバージョンは、Bluetooth 4.0/4.1になります。
Windows 7の場合、Bluetooth 4.0をサポートしていないため、このマウスを使用することができません。
Surface Arc Mouseが使用できる環境は、以下になります。
- Windows 10/8.1/8
- 使用しているマシンがBluetooth 4.0以上をサポートしている
使用可能範囲
オフィスや部屋の中で使用した場合、約5mまで離れて使用することができます。
空き地のような広い空間で使用した場合、最大10m離れて使用できます。
僕は5mまで離れて操作したことはないですが、通信が途切れるということは今まで全くありません。
また、操作の遅延も起こったことがありません。
個人的な感想ですが、有線マウスと遜色なく使用できるイメージです。
カラーバリエーション
Surface Arc Mouseのカラーは3種類用意されています。(2019/07/02時点)
以下のカラーバリエーションがあります。

マイクロソフト Surface Arc Mouse
マイクロソフト Surface Arc Mouse CZV-00007 製品紹介:超薄型で軽量。スナップ式で折りたためるため、ポケットやカバンに入れて簡単に持ち運び可能。

マイクロソフト Surface Arc Mouse/アイスブルー
マイクロソフト Surface Arc Mouse/アイスブルー 製品紹介:超薄型で軽量。スナップ式で折りたためるため、ポケットやカバンに入れて簡単に持ち運び可能。

マイクロソフト Surface Arc Mouse/Black
マイクロソフト Surface Arc Mouse/Black ELG-00007 製品紹介:超薄型で軽量。スナップ式で折りたためるため、ポケットやカバンに入れて簡単に持ち運び可能。
Surface Arc Mouseの便利なところ
それでは、僕が約1年間Surface Arc Mouseを使用して思った便利なところを紹介していきます。
三本指クリック
三本指クリックとは、Surface Arc Mouseの上に指を三本乗せ、同時にクリックすることです。
三本指クリックの動作はMicrosoft マウス キーボードセンターというアプリを使用し、設定することができます。
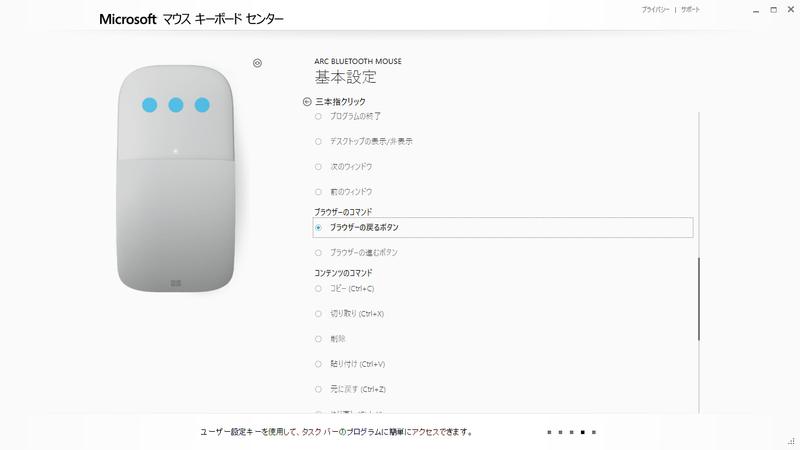
Microsoft マウス キーボードセンターはここからダウンロードできます。
この三本指クリックでは、以下のような設定をできます。
- 「前のデスクトップ」、「次のデスクトップ」、「デスクトップを閉じる」、「プログラムの終了」などのWindowsコマンド
- 「ブラウザーの戻るボタン」、「ブラウザーの進むボタン」などのブラウザーのコマンド
- 「コピー」、「切り取り」、「貼り付け」などのコンテンツのコマンド
- 「新規作成」、「開く」などのドキュメントのコマンド
- 「Alt」、「Ctrl」、「Shift」、「Enter」などのキーのコマンド
僕は三本指クリックに「ブラウザーの戻るボタン」を設定しています。
Edgeなどのブラウザでネットサーフィンをしてる時に三本指クリックして、手軽に前のページに戻ることができるので、とても重宝する機能です。
普通のマウスを使った時、三本指クリックしたくなるほどです。
僕は以前までMacBook Proを使用していたのですが、トラックパッドでいう、三本指で左にスライドする感覚でこの機能を使っています。
Surface Arc Mouseの手軽さ
なんといってもSurface Arc Mouseの売りは、本体の軽さ、薄さにあると思います。
電源OFF時は、本体の薄さが1.4cmという極小サイズになります。
本体の重量自体も82.49gと、100gを大きく下回り、作業中何度も移動するこのマウスの重さをほとんど感じさせない作りになっています。
外出時には、リュックなどの狭い空間にも簡単に収納できるため、持ち運びにも便利です。
見た目もオシャレなので、飽きがこないのも特徴ですね。
開封時の様子
最後に開封時の様子を紹介したいと思います。
なんでもそうなんですが、新しいものを購入した後に、開封する瞬間ってとても素敵ですよね。
皆さんとこの気持ちを共有できればなと思います。
まずは、パッケージから。パッケージはこのような感じになっています。

Surface Proのパッケージを意識したシックでかっこいいデザインになっています。
ちなみにタグがついてなかったらよかったのにと思ってしまったりもします(笑
他の国では、店頭にひっかけられて手軽に買えるような感じで売られてるのかな?
裏面はこのようになっています。

パッケージの裏はよくある感じですね(笑
パッケージを開けるとシンプルにSurface Arc Mouseが収納されています。

付属品は以下の写真のとおりになっています。

本体と説明書3つに本体の中に電池も付属しています。

右上部の小さなボタンは1回目のペアリング時に使用します。

裏面の全体像はこんな感じになっています。

表側の全体像はこんな感じになっています。

電源を入れると、側面はこんな状態になります。

電源を入れた状態でも、とてもコンパクトでお洒落なフォルムですね。
正面から見るとこんな感じになります

まとめ
Surface Arc Mouseはお洒落で、かつコンパクトなマウスなため、外で作業する時にも大活躍する一品です。
Surfaceシリーズを持っている人も持っていない人も、ぜひ使用してほしいマウスです。

マイクロソフト Surface Arc Mouse
マイクロソフト Surface Arc Mouse CZV-00007 製品紹介:超薄型で軽量。スナップ式で折りたためるため、ポケットやカバンに入れて簡単に持ち運び可能。

マイクロソフト Surface Arc Mouse/アイスブルー
マイクロソフト Surface Arc Mouse/アイスブルー 製品紹介:超薄型で軽量。スナップ式で折りたためるため、ポケットやカバンに入れて簡単に持ち運び可能。

マイクロソフト Surface Arc Mouse/Black
マイクロソフト Surface Arc Mouse/Black ELG-00007 製品紹介:超薄型で軽量。スナップ式で折りたためるため、ポケットやカバンに入れて簡単に持ち運び可能。