ガジェット
【レビュー】新型Surface Pro(2017)をタブレットPCとして1ヶ月使ってみた感想
以前から、僕はiPad Proを使用してAndroidアプリの開発をしていました。
ですが、iPad Proを使用して開発をすると色々と手間なことが多いため、素直にPCのOSを搭載したSurface Proで開発しようと思い、この度Surface Proを購入しました。

Surface ProはWindows 10が搭載されているため、PC、タブレットのどちらの用途でも使用できる手軽さがあり、かつノートPCにも劣らないスペックの高さを持つことがあることから、Surfaece Proを購入することに至りました。
また、Androidアプリの開発をノートPCよりもより手軽に、どこにいても気軽にアプリ開発できるようにしたいというのも購入した理由になります。
購入したモデルですが、高い買い物になりますし、中途半端に安いモデルを買って後悔したくなかったため、Core i7が搭載されているモデルを購入しました。
Core i7が搭載されているモデルは数種類ありますが、Core i7、メモリ8GB、256GBのモデルであれば、自分がやりたいことは大抵できるだろうと思い、そのモデルを購入しました。
Surface Proのスペックを見直しつつ、Surface ProをタブレットPCとして1ヶ月使用した感想を書いていきます。
Surface Proのスペック
それでは、Surface Proの各スペックを見ていきましょう。
Surface ProのCPU
CPUのグレードは3つあります。Core m3、Core i5、Core i7があります。
Microsoftの公式サイトには、それぞれのCPUの型番が記載されていないません。
そのため、CPUの速度を厳密に知ることはできないようになっています。
僕はCore i7のメモリ8GBモデルを購入しましたが、搭載されていたのは、Core i7-7660U(2.50GHz〜4.00GHz)でした。
タブレットPCとしてはかなり高スペックなCPUではないでしょうか?
Surface Proのメモリ
メモリのグレードは4GB、8GB、16GBが用意されています。
搭載されているCPUによって、選べるメモリのグレードが異なります。
Core m3の場合、4GBのみとなります。
Core i5の場合、4GB、8GBが用意されています。
Core i7の場合、8GB、16GBが用意されています。
Surface Proのストレージサイズ
ストレージのグレードは128GB、256GB、512GB、1TBが用意されています。
搭載されているCPUによって、ストレージサイズが異なります。
Core m3の場合、128GBのみとなります。
Core i5の場合、128GB、256GBが用意されています。
Core i7の場合、256GB、512GB、1TBが用意されています。
256GBより上のストレージサイズを選択したい場合、Core i7のモデルを選ぶ必要があり、512GB以上を搭載したモデルから上は、値段がかなり跳ね上がる印象です。
Surface Proのグラフィックス、ディスプレイ
グラフィックスは各CPUによって異なります。
Core m3の場合、Intel HD Graphics 615が搭載されています。
Core i5の場合、Intel HD Graphics 620が搭載されています。
Core i7の場合、Intel Iris Plus Graphics 640が搭載されています。
Core i7のみグレードが1つ高い、Intel Iris Plus Graphics 640が搭載されています。
ディスプレイは12.3インチで解像度は2736 x 1824(267 PPI)となり、約3Kのディスプレイとなっています。
Surface Proの純正キーボードについて
Surface Proの純正キーボードは、残念ながらついてきません。
純正キーボードはおしゃれでSurface Proととてもマッチしますが、15000円近くとかなり値段がはります。
購入するのに少し勇気がいる代物になっています。
基本的な動作をしてみた感想
僕はCore i7搭載のモデルを購入しましたが、動作は実に快適です。
起動も早く、ほとんどストレスを感じていません。
以下に各感想を書いていきます。
バッテリーの持ちはどうか?
バッテリーの持ちは思ったよりよくありませんでした。
Microsoftの公式サイトでは動画の連続再生時間が13時間とあります。
ですが、ネットサーフィンやブログの更新などを行なっていると、そこまで長くバッテリーは持たないです。
8時間くらい持つかな? どうかな? くらいの印象です。
充電器を指してノートPCのように使うのなら問題ないですが、充電器なしでタブレットとして扱う場合、バッテリーの持ち時間が8時間というのは少し短い気がします。
個人的に残念な点でした。
タッチ動作、タッチ操作はどうか?
タッチの動作は問題ありませんでした。
タッチパネルの反応もよく、つっかかたりなどのストレスを感じる動作はありませんでした。
基本的には、Microsoft製のアプリはタッチ操作に対応しており、そこそこストレスなく作業をすることができます。
ですが、文字をコピーする際、対象の文字を一度タップした後、ロングタップをしないとコピーができないため、iPad、Androidのタブレット端末と比べると、操作に1手間かかってしまうという風に感じました。
タッチキーボード(ソフトウェアキーボード)ですが、問題があります。
タッチキーボードを呼び出すと、常に日本語入力状態で開かれるため、とても使いづらいです。
どういうことかというと、例えば、メモ帳でタッチキーボードを呼び出し、英字入力の状態でタッチキーボードを閉じたとします。
再度開く場合、直感的な使い勝手としては、英字入力の状態でタッチキーボードが開いてほしいところですが、日本語入力状態で開いてしまいます。
このタッチキーボードの動きですが、プログラムを書いている場合、かなりのストレスにつながります。
なので、Microsoftのサポートに連絡して、設定でどうにかならないかと聞いてみました。
サポートの回答としては、この動作は仕様であり、どこかの設定をいじることによって解消するということもできないとのことでした。
代替案として、スクリーンキーボードを使用することを紹介されました。
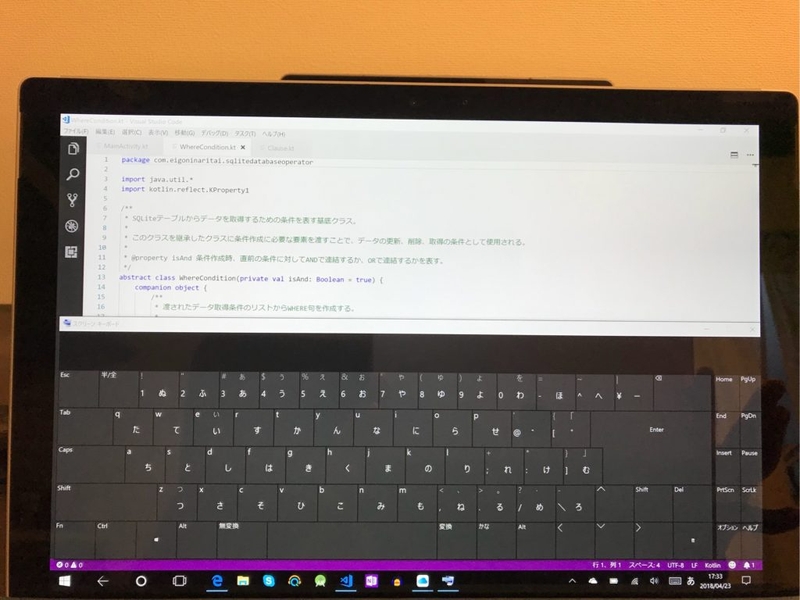
これがスクリーンキーボードです。
使ってみたところ、タッチキーボードほどの使いやすさはありませんでした。
特に右側のキーを消すことができないため、画面一杯にスクリーンキーボードを広げたとしても、どうしても右側のキー以外のキーの幅が狭くなってしまい、入力のしづらさが目立ちました。
そのため、このタッチキーボードに関する問題については、どうにもできないのが現状になります。
今後のバージョンアップでデフォルトの入力方法を選べるようになることを切に願います。
このタッチキーボードの仕様に感しては、個人的にタッチ操作で一番ストレスが溜まるポイントかつ残念なポイントとでした。
カメラ認証が神がかった使いやすさ!
カメラ認証って精度が悪そうなイメージを勝手にしていたんですが、Surface Proのカメラ認証はびっくりするぐらい精度がいいです。
ちゃんと登録すれば、メガネをかけていてもメガネをかけていない状態でも認証が通るようになります。
PCを起動してそのままぼけーっと待ってたら勝手に認証してログインしてくれます。
非常に神がかった使いやすさです!
ぜひ体験してほしいです!
純正キーボードの扱いやすさは?
僕はSurface Proと一緒に純正のキーボードも購入しました。
Surface Proの純正キーボードですが、かなり使いやすいです。

キーボードにバックライトが搭載されているため、暗い場所でも操作できるのがとてもいいです。
また、キーボードを閉じた状態でも、キーボードを広げている状態でも、どちらでもかっこよく見えるのがポイント高いです。

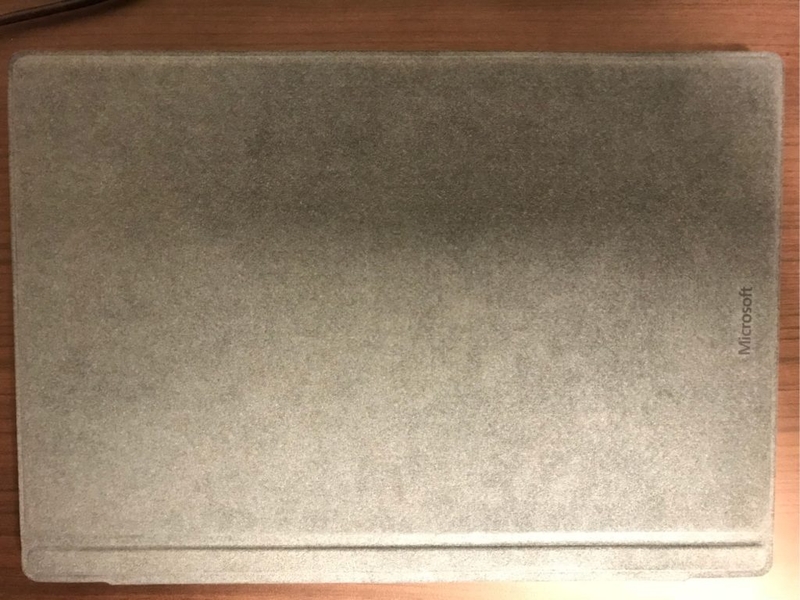
どうですか? おしゃれでかっこいいですよね?
ぜひ、カフェでどやりたい(笑
ちなみに、Surface Pro純正キーボードの色はコバルトブルーを選びました。
落ち着いた見た目でありながら、おしゃれな感じがプンプンしたのでこのチョイスにしました。
また、Surface Arc Mouceもしばらくして購入しました。
色はライト グレーを選びました。
コバルトブルーと迷ったのですが、ライト グレーのほうが色がうるさくないかと思いそちらを選びました。

Surface Proのアクセサリーとしては、Surface ペンもありますが、購入はしていません。
ですが、少し気になっています。
グラフィックスについて
Surface ProのCore i7のモデルを購入しましたが、Core i7のモデルのグラフィックスはIntel Iris Plus Graphics 640が搭載されています。
僕はここ数年Macで過ごしてきました。
せっかくWindows 10が搭載されているSurface Proを買ったのでゲームもできればしたいなという思いがありました。
なので、実際に前からやりたかったゲーム「Skyrim Special Edition」を購入し、動作させてみました。
Skyrim Special Editionは元々はPS3ほどの画質だったSkyrimを、改めてPS4レベルの画質にリマスターしたゲームになります。
PS4レベルの画質のゲームなので厳しいかなと思ったのですが、Intel Iris Plus Graphics 640でも、低画質にすれば問題なく動作するレベルでした。
PCで3D系のゲームを初めてやりましたが、低画質でも全く画質が悪いとは思いませんでした。
個人的な意見としては、がっつり高画質でやりたいと思う人以外は、このレベルの画質でも満足できるのではないかと思います。
iPad Proと比べて
iPad Pro(iOS)を普段から使っている自分がSurface Pro(Windows 10)をタブレットとして使った感想をiPad Proと比べて記載していきたいと思います。
Surface Proを��タブレットとして使用すると、iPad Proと比べて必要な操作が1手間増えるという印象を受けました。
例えば、ブラウザやテキストエディタなどで文字をコピーしたいとします。
iPad Proの場合、対象の文字をロングタップするだけで文字が選択され、コピーなどの選択肢(コンテキストメニュー)が画面上に表示されます。
Windows 10の場合、対象の文字を一度タップし、文字が選択状態になった後、ロングタップするとコンテキストメニューが表示され、コピーを選択することができるという風になっています。
iPad Proの場合、文字入力をする時、カーソルの移動をソフトウェアキーボードから行うことができます。
Windows 10の場合、その機能がないため、文章編集の効率が悪く感じます。
逆にWindows 10ではカーソルキーがあるため、カーソルの細かい操作には向いています。
Windows 10の日本語のタッチキーボードは、残念なことに、開くたびに日本語入力状態になってしまいます。
つまり、ソフトウェアキーボードを閉じる前の状態を維持せず、仮に英字でソフトウェアキーボードを閉じたとしても、再度開いた時、日本語入力状態で開かれてしまいます。
Windows 10はPCモード、タブレットモードのどちらも動作するようになっているため、タブレットのみの用途で動かすことを前提としているiPad Proと比べてタブレットとしての各動作が洗練されていません。
起動するアプリによっては、タブレットモードで動作することを前提としていないため、ページスクロールをしようとすると、文字選択が行われるなど、アプリによって各動作が異なったりしたりもします。
iPad Proの扱いやすさに慣れた人からすると、Surface Proをストレスなくタブレットとして使用するのは厳しいかもしれないというのが僕の意見となります。
Android Studioの動作について
こちらに関しては開発者以外の方にはあまり有用な情報にはならないとは思いますが、お付き合いください。
Android Studioの動作ですが、ほぼストレスなく動作します。
Android Studioはタブレットモードでも動作させることができ、タッチ操作でAndroid Studioを操作することができます。
Surface ProでAndroid Studioを使っていて扱いづらいと思った点について
いくつか扱いにくいなと思った点がありますので紹介したいと思います。
主にタッチ操作で扱いづらいなと感じた点となります。
左ペインのファイル一覧からファイルをタッチ操作で読み込む時の反応が悪い
Android Studioを開くと左のペインにソースファイルの一覧が表示されますよね。
その一覧から編集したいファイルをダブルタップで読み込む時の反応が悪いです。
何度ダブルタップしてもファイルが読み込めなかったりします。
そのため、編集したいファイルがある場合、ファイルをタップし、ドラッグ&ドロップで、右ペインに移動し、ファイル編集状態にする必要があります。
この動作が地味にストレスです(笑
タッチキーボードを表示すると少しストレス
Android Studioはタッチ操作に親和性があまりありません。
例えば、ソースファイルの末尾辺りにキャレットがある状態でタッチキーボードを表示した場合、ファイル下部とタッチキーボードが被ってしまいます。
そのため、末尾までタッチキーボードで編集したい場合、ファイルの末尾に何行か改行しておく必要があります。
何行か改行しておくことで、対処療法的ではありますが、一応タッチキーボードでファイルの上から下まで全てを編集することができます。
ですが、いちいち改行して、編集し終わったら無駄な行を削除するということをしなければならないので、ストレスになります。
今後、タッチ操作で開発する人が増えれば、もっとタッチ操作に親和性の高い統合開発環境となるかもしれません。
僕はタッチ操作で気軽に開発したいので、GoogleがAndroid Studioをタッチ操作で扱いやすくなるように改善してくれることを願っています。
タッチ操作でスクロールができない
残念ながら、Android Studioはタッチ操作でのスクロールに対応していません。
テキストエディタ内でスクロールを行おうとすると、文字選択状態になり、画面がスクロールされません。
個人的に一番残念な点でした。
純正キーボードのタッチパッドでスクロールすると引っかかりがある
純正キーボードとの相性が悪いのか、Android Studio内で編集中のファイルをタッチパッドでスクロールすると、少し引っかかりが��あるように感じます。
この現象はAndroid Studioだけでなく、Visual Studio Codeというテキストエディタでも発生しました。
なので、もしかしてテキストエディタとタッチパッドの相性が悪いのかもしれないと思い、この現象について少し調べてみました。
調べたところ、タッチパッドのピンチインの処理が原因でラグが起きるらしいということがわかりました。
どうやら、Surface Pro 4の時から言われている問題らしく、Google Chromeなどでも発生しているみたいです。
今のところの解決策としては、タッチパッドでピンチインを行わない設定にすることみたいです。
そうすることにより、Android Studio、Visual Studio Codeでの引っかかりがましになりました。
タッチパッド上でダブルタップで右クリックを呼び出さないようにすると更にもたつきが軽減されるみたいです。
Windowsのアップデートでこのもたつきが治ればいいなと思っています。
ソースファイルの編集はVisual Studio Codeに任せれば少しはましになる
タッチ操作でアプリの開発をしたい場合、Android Studioでソースファイルの編集をせずに、Visual Studio Codeで行うようにするとかなりストレスがなくなります。
Visual Studio CodeはMicrosoftが提供しているテキストエディタです。
そのため、タッチ操作にも対応しています。
テキストエディタ内のタッチ操作でのスクロールはもちろん、タッチキーボードを表示した場合、ファイルの末尾がタッチキーボードに被らず表示もされます。
タッチ操作と親和性があるた��め、タッチ操作でプログラムを書くのに適しているテキストエディタと言えます。
タブレットモードで開発する場合、プログラムの作成はAndroid Studioを使わず、最終的な調整にのみAndroid Studioを使うというスタンスで開発してもいいという方は、Visual Studio Codeでプログラムの作成をすることをおすすめします。
Surface Proの開封時の様子
最後に開封時の様子を紹介して、終わりにしたいと思います。
本体の箱は化粧箱になっています。
変な鳥が壁紙になったSurface Proがスタンド状態で前面に写っています。
そして高級感がある箱です。
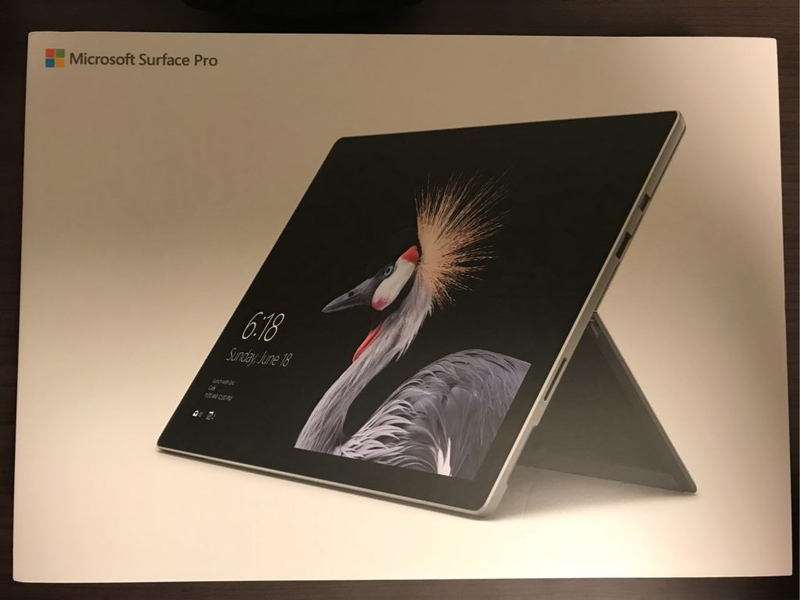
開けるとこんな感じです。

箱を開けると綺麗に包装されたSurface Proが登場します。
開けた瞬間に新品の機械から香るあの独特な匂いがします。
僕、あの匂い昔から好きなんです(笑
Surface Pro本体を取り出すとこんな感じになります。
箱の中身はかなりシンプルな構成になっていますね。

2つの小さな箱が収められているので開けてみます。
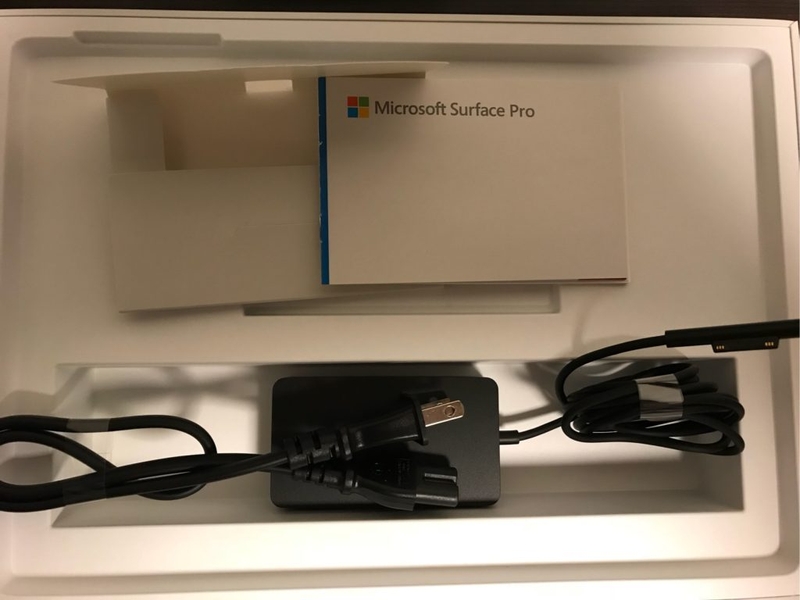
Surface Proの説明書と充電器が収められていました。
Surface ProはUSB Cからの充電ではなく、専用の端子から充電する仕様になっています。
専用の端子は以前のMacBookなどの充電器のようにマグネット式になっているため、万が一足を引っ掛けても、安全に充電器が外れる仕組みになっています。
取り出したSurface 本体を裏返すとこんな感じです。
Windowsのロゴがかっこいいぜ!
これで僕もスタバでどやれる(笑
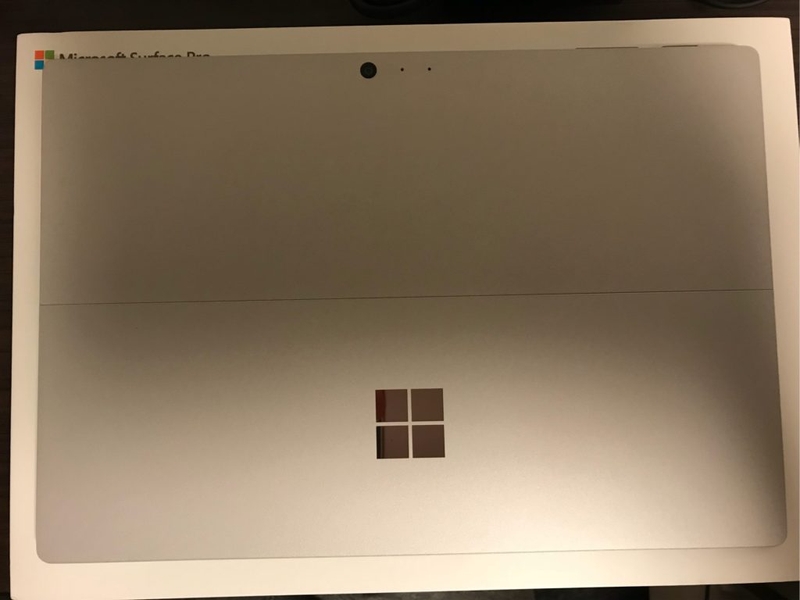
更にSurface Proを立てるとこんな感じになります。
今風のタブレットPCという感じですね!

別の角度からもどうぞ。


僕はSurface Pro純正キーボードも一緒に購入しました。
こちらの開封時の様子も記載していきます。
Surface Pro純正キーボードの箱は少し安っぽい箱になります。
本体にお金かけすぎて箱に費やす予算が削られたのでしょうかね?

ですがですが、純正キーボード自体はかなり高級感あふれる仕様になっています。
表面のキー部以外の箇所は不思議な感じでふわふわしています。
Alcantara素材というらしいですね。
キー部は質感と見た目が高級で、かなり扱いやすい感じになっています。

裏面はこのような感じになっており、めちゃくちゃかっこいいです。
そして渋い!
裏面も同じくAlcantara素材が使われているようですが、表より更にふわふわしています。
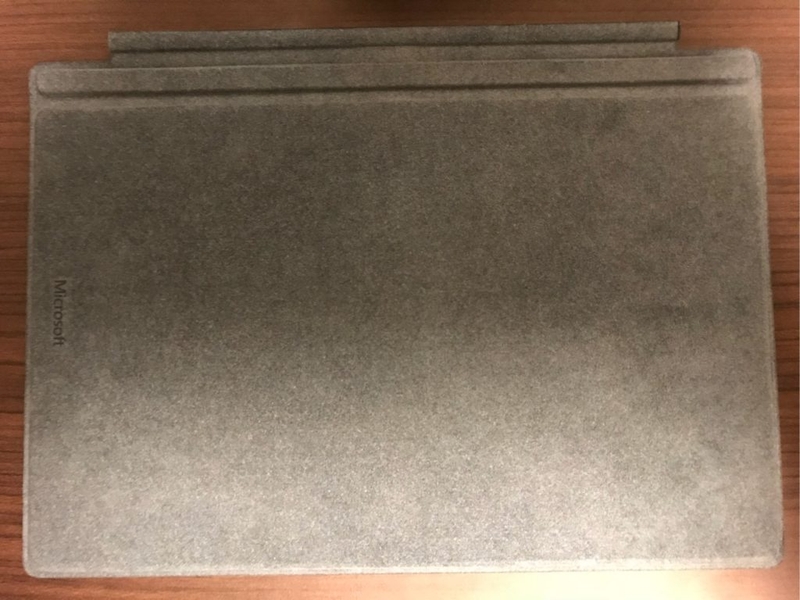
Surface Pro純正キーボード本体を取り出した後の箱はこのような感じになっています。
絵でシンプルに使い方が説明されていて、おしゃれですね♪
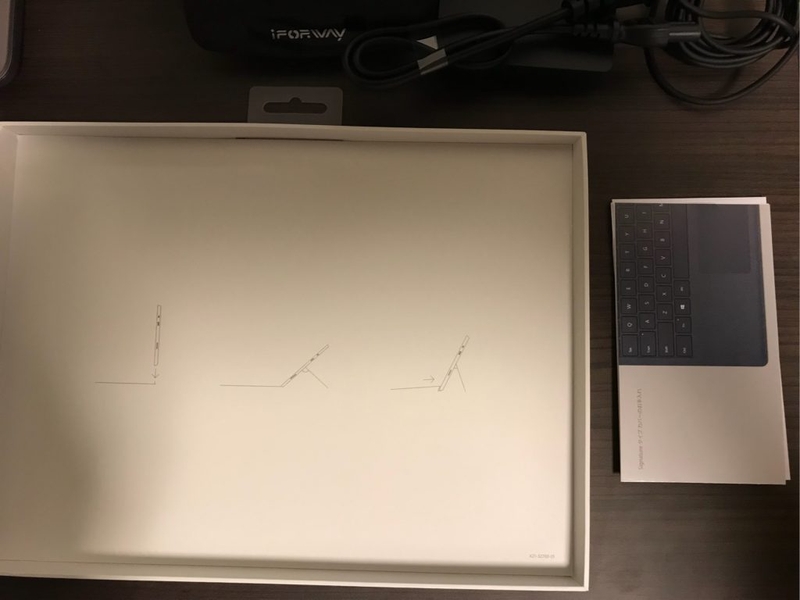
まとめ
Surface Proのレビューとともにタブレットとして1ヶ月使用した感想を書いてきました。
Surface ProはiPad Proに比べるとタブレットPCとしての質はあまりよくないことがわかりました。
ですが、Windows 10というPCのOSをタブレットで動作させることができるのはかなり便利だと僕は思っています。
やはり、気軽にタブレットモードでファイル管理、アプリ開発ができてしまうというのには近未来的な何かを感じます。
iPadとは違う進化を遂げていくでしょうが、今後Windowsがタブレットとしてもどう洗練されていくのかが非常に楽しみです。