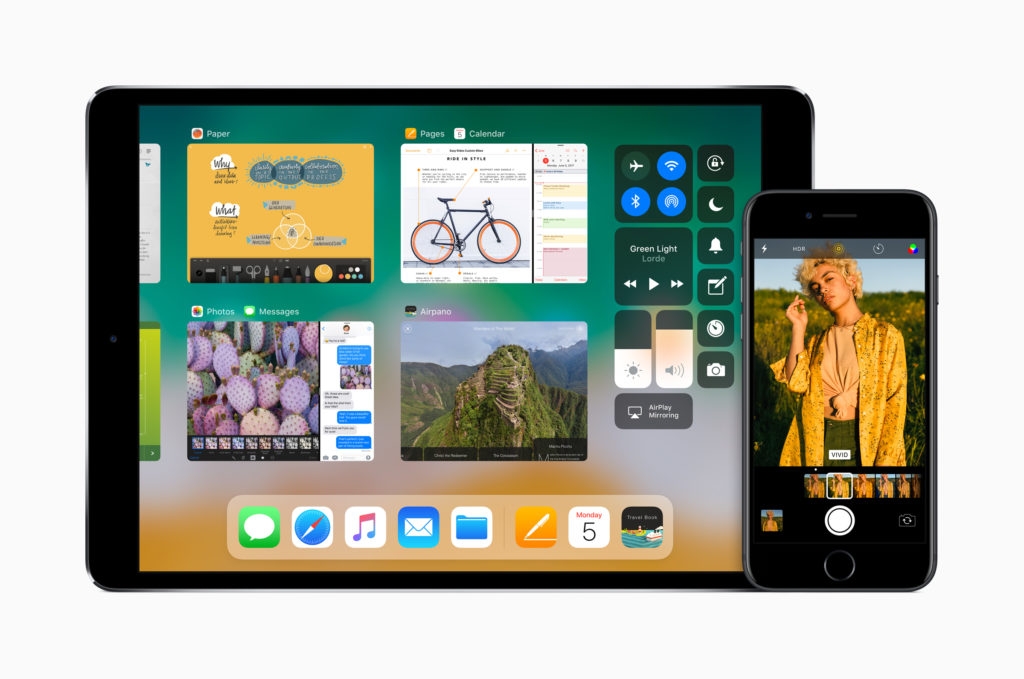ガジェット
iPad ProでiOS11を使っていて地味に気づかなかった機能、地味に便利な機能、地味な不具合
Table Of Contents
- ドラッグ & ドロップが想像以上になんでもできてしまう
- ドラッグしながらドックからアプリを起動してドロップできる
- メモアプリ内でのドラッグ & ドロップが優秀
- ドラッグ状態の文字を同じメモ内でコピーができる
- でもこれはできない
- ドラッグ & ドロップの挙動がたまにもっさりする
- Safariからのドラッグ & ドロップでコピー元の改行が完全に反映されない
- Filesアプリがいたるところで活躍する
- メモアプリで罫線と方眼が使える
- 知ってますか? 実はiPhoneでもドラッグ&ドロップができます!
- Siriに再生してもらったプレイリストがミュージックアプリでFor Youの最近の再生に表示される
- スクリーンキャプチャできる
- リマインダーが使いづらくなった
- まとめ
iOS11は使えば使うほど新たな発見があって楽しいですよね。
そんなiOS11を使っていて、地味に気づかなかった機能、地味に便利な機能、地味な不具合をまとめてみました。
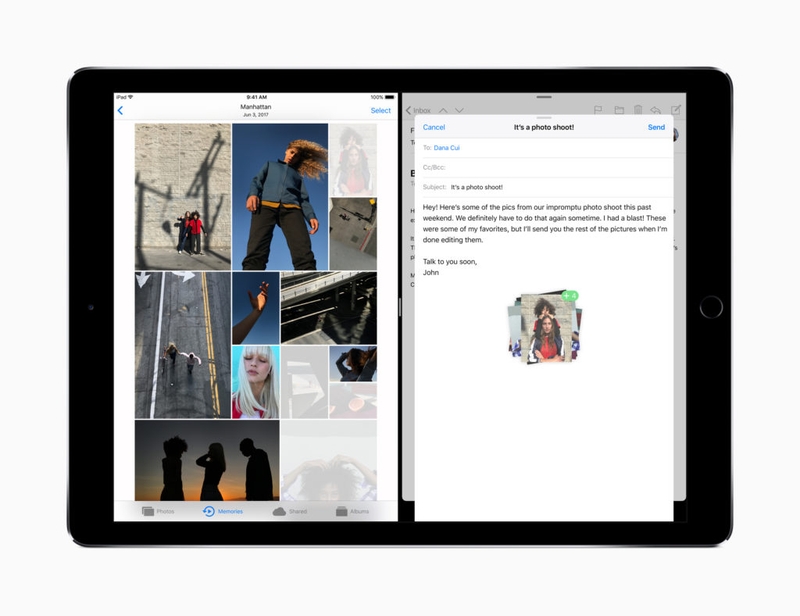
ドラッグ & ドロップが想像以上になんでもできてしまう
iOS11から追加になった新機能ドラッグ&ドロップですが、iOS11にアップデートしてから数週間経ち、だんだんと使い慣れてきました。
最初は「アプリが落ちたりしないか? こんなことしても大丈夫なの?」とこわごわとドラッグ & ドロップを試していましたが、今は手慣れたもんでばんばかこのドラッグ & ドロップを多用しています。
そんな中でこんなことまでできるのかってことを紹介したいと思います。
ドラッグしながらドックからアプリを起動してドロップできる
ドラッグしながらアプリ内で操作したり、先にSplit ViewやSlide Overしているアプリにドロップできるのは使い始めてすぐにわかりました。
ですが、それ以上にがっつりと操作できることに最近気づきました。
まずは以下の動画を見てください。
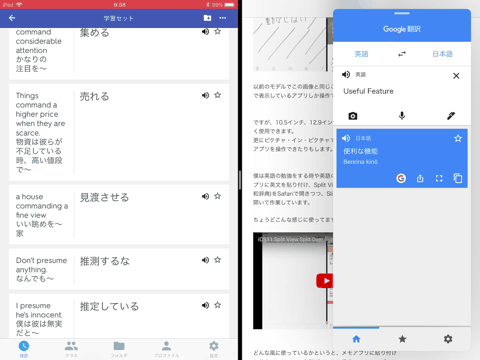
見てわかる通り、Split View、Slide Overでアプリを開きつつ、範囲選択した文字をドラッグ状態にしています。
その状態でドックを表示し、更にドックから別のアプリ「メモアプリ」を起動した後、起動した�メモアプリにドラッグ状態の文字をドロップしています。
また、以下のように、ドラッグ状態でホームに戻り、ドックにないアプリを起動してドロップすることもできます。
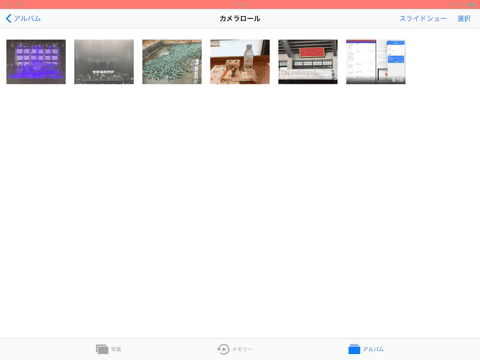
iOS11以前のiOSの感覚で考えてしまうと、せいぜいアプリ内だけとか、Split View、Slide Over状態のアプリがドラッグ & ドロップの対象だと思ってしまいがちです。
ですが、このようにドラッグ状態を維持しつつ、好きなアプリを起動してドロップすることができます。
今までのiOSの感覚を覆すようなパワフルな機能だと僕は思いました。
そしてこのドロップ状態を維持しながらの操作は、まだまだ僕が想像もつかない使い方を秘めているかもしれません。
ドラッグ & ドロップは今までのiOSに持っていた価値観を捨て、貪欲に色々なことをチャレンジしていくことが新たな発見につながりそうです。
ただ、この操作の欠点は、ドロップするまでの間ずっと手を画面に維持しておかなければならないため、手がぷるぷるしてきて疲れます(笑
メモアプリ内でのドラッグ & ドロップが優秀
メモアプリ内でのドラッグ&ドロップがいい感じです。
メモに書いた文字を範囲選択して同じメモ内でドラッグ & ドロップすると文字を切り貼りできるんです。
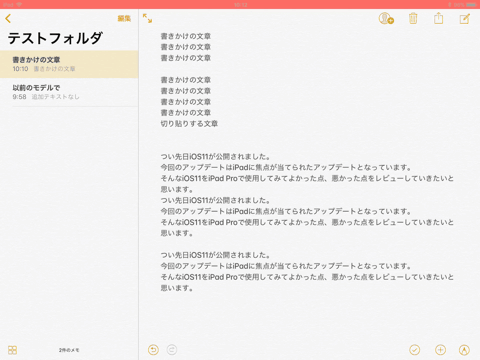
このように、同じメモ内で範囲選択した文�章を切り取りボタンを押さずにドラッグ&ドロップで切り貼りできてとても楽です。
また、メモ内の範囲選択した文字やページリンクなどをドラッグ状態にし、新しいメモを作成してそのメモにドロップしたりもできます。
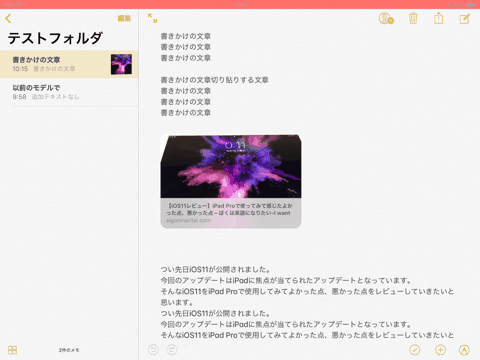
とにかくドラッグ & ドロップは色々な場面で使えますね。
ドラッグ状態の文字を同じメモ内でコピーができる
ドラッグ & ドロップでドラッグ状態の文字を切り貼りできると紹介しましたが、実はドラッグ状態の文字を切り貼りではなく、コピーしてドロップすることができます。
やり方は簡単です。
文字を範囲選択し、ドラッグ状態にします。
ドラッグ状態になるとドラッグ中の文字が薄くなります。
この状態で任意の行にドロップすると、その文字は切り貼りされてしまいますよね。
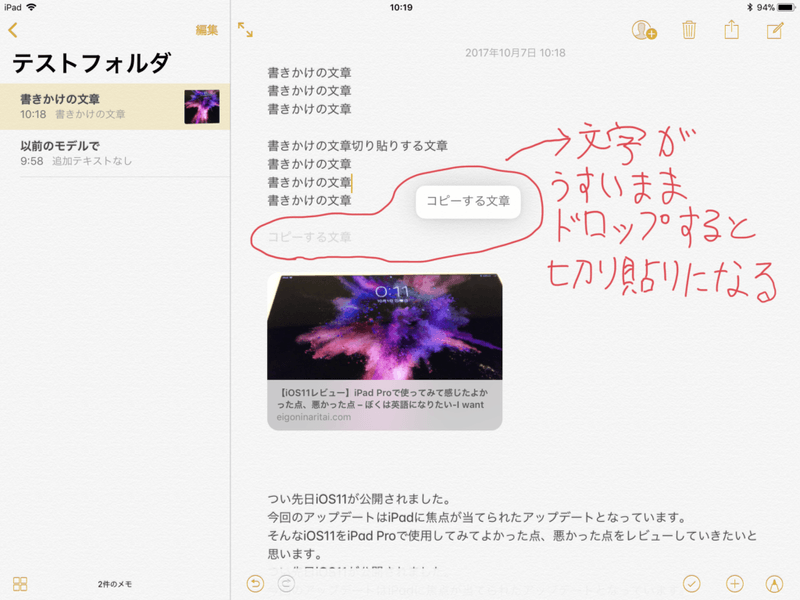
ですがドラッグしている状態で画面をタップすると、以下の画像のようにドラッグ状態だった文字が元の濃さに戻ります。
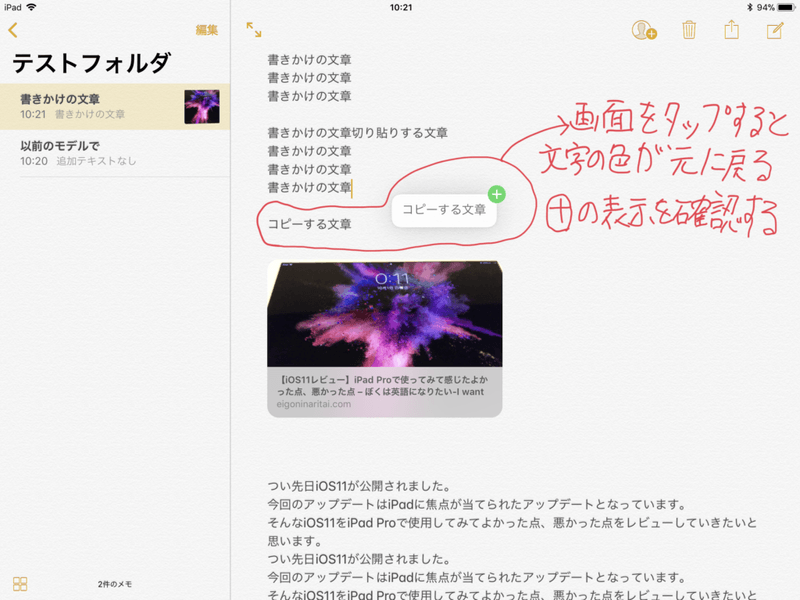
この状態で任意の行にドロップすると切り貼りではなく、ドラッグ状態の文字がコピーされます。
ここで注意して欲しいのが、画面をタップした後にドラッグ状態の文字を少し動かし、+を表示させることです。
+が表示されていない状態で行うとコピーされないので注意してください。
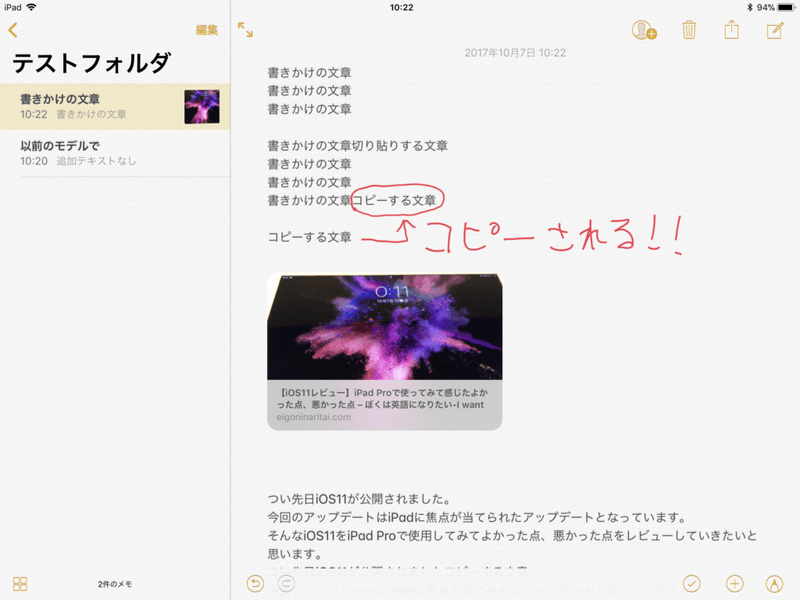
今説明した動作を連続で行うと以下のようになります。
いかかがでしょうか。
この機能は地味に便利ですよね。
そしてドラッグ & ドロップは切り貼りとコピーの使い分けができることがわかったので、今後の作業効率のアップにつながりそうですよね。
でもこれはできない
メモアプリを使用しているとドラッグ & ドロップしながらソフトウェアキーボードでメモの編集をしたくなる時があるんですよ。
でもこの機能は現在搭載されていません。
なぜそんなことをしたいかというと、例えば、ドラッグ状態の文字をメモの最後の行にドロップしたいとします。
この時、メモの最後の行に文章が入力されていて、その文章は書きかけの文章とします。
その最後の行にある書きかけの文章と、これからドロップしたい文章は全く別の文章とします。
そのまま最後の行にドロップすると行の末尾にドロップされてしまいますよね。
全く別の文章同士がつながってしまうことになるので、改行する必要がでてきてしまいます。
そして、その改行ポイントを探して改行するのが非常に面倒です。
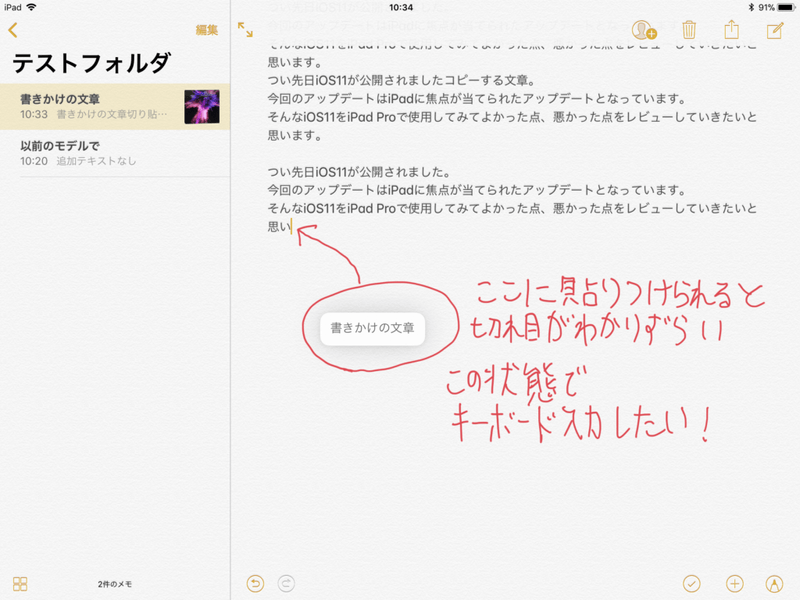
まあ、これを読まれた方はドラッグ & ドロップする前に改行しとけ、と思われるでしょう。
ですが、ドラッグ状態でソフトウェアキーボードを操作して文章の編集をする、というのはそれなりに需要があるかもしれません。
今後追加されたら個人的に嬉しいなと思う機能です。
ドラッグ & ドロップの挙動がたまにもっさりする
次はドラッグ & ドロップにまつわる地味な不具合の紹介になります。
ドラッグ & ドロップを使っていると、たまに怪しい挙動をすることがあります。
ドラッグ & ドロップのエフェクトがもっさりしたり、自分の思い描いたエフェクトが起きなかったりと、それのせいでドラッグ & ドロップが失敗してしまったんじゃないかと勘違いする時が多々あります。
それがこちらの動画!
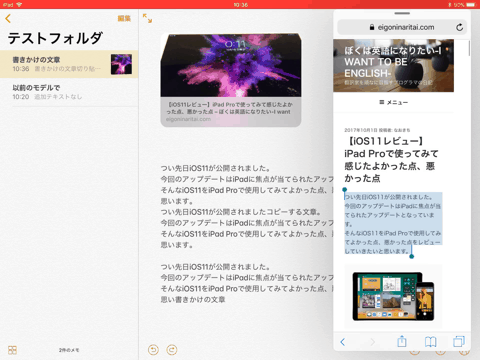
この動画では、Safariから範囲選択した文字をメモアプリにドラッグ & ドロップした時、ドロップ対象の行より上の方でエフェクトが起きてしまっています。
そのことにより、狙った行に上手くドロップできなかったと勘違いしてしまうのです。
そして動作がもっさりしているので、このままアプリが強制終了してしまうのではないかとヒヤヒ�ヤしたりもします(笑
でもきちんと狙った場所にドロップされるんですよね。
なので非常に戸惑ってしまいます。
Safariからのドラッグ & ドロップでコピー元の改行が完全に反映されない
ネット上にある文章をメモにコピーしたい時ってありますよね。
僕は多々あります。
最近はドラッグ & ドロップを使ってコピーしたりするんですが、空行が反映されずにコピーされてしまうんですよ。
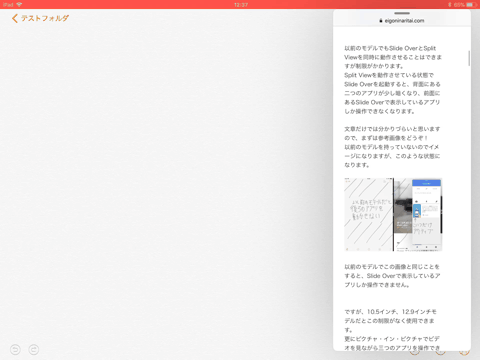
上手く反映されてませんよね?
実はドラッグ & ドロップを使わず、コピーペーストしても同じ現象が起きてしまいます。
以前のバージョンでは空行も反映されていたのですが、ドラッグ & ドロップの機能が追加された関係で、空行が反映されないという不具合が発生してしまっている可能性がありますね。
次のマイナーバージョンアップで修正されて欲しい不具合の一つです。
Filesアプリがいたるところで活躍する
地味に便利な機能というより、普通に便利な機能です。
このFilesアプリですが、色んなアプリと連携しているんですよね。
例えばSafariでブログなどに画像をアップロードする時に、アップロードの選択肢として、写真アプリだけでなく、Filesアプリも選択肢の候補として表示されます。
Filesで画像をフォルダで管理している僕としては大変ありがたい機能になります。
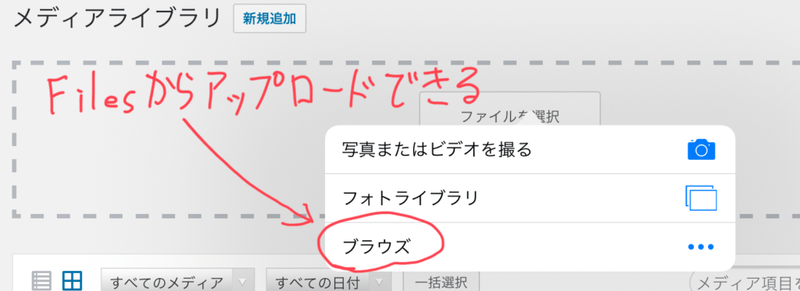
また、Safariでネット上にあるファイルをダウンロードする時もダウンロード先としてFilesアプリで管理しているフォルダを指定することもできます。
とにかくFilesアプリは各アプリのいたるところで連携されています。
Filesアプリのよさがだんだんとわかってきて、本当に手放せない存在になっています。
メモアプリで罫線と方眼が使える
僕の大好きなメモアプリ、実はiOS6くらいまでは罫線で表示されていました。
iOS7かiOS8でフラットデザインになってしまい、罫線の表示は取り払われ、真っ白な背景になってしまいました。
確かにフラットデザインには合っているのですが、やはりどこかメモっぽさというかノートっぽさに欠けているなとは感じていました。
ですが、今回、iOS11でその罫線表示が復活しました。
しかも方眼表示にも対応して。
ですが、この罫線と方眼の表示は手書きメモにのみ適用されます。
キーボードで入力した文字は今までと同じく真っ白な背景に表示されます。
それでも、iOS10ではただ真っ白な背景にしか手書き文字を書けなかったのが、罫線と方眼に書けるようになったのは大きな進化だと思います。
見た目もさることながら罫線と方眼を使用することで手書きがしやすくなりますよね。
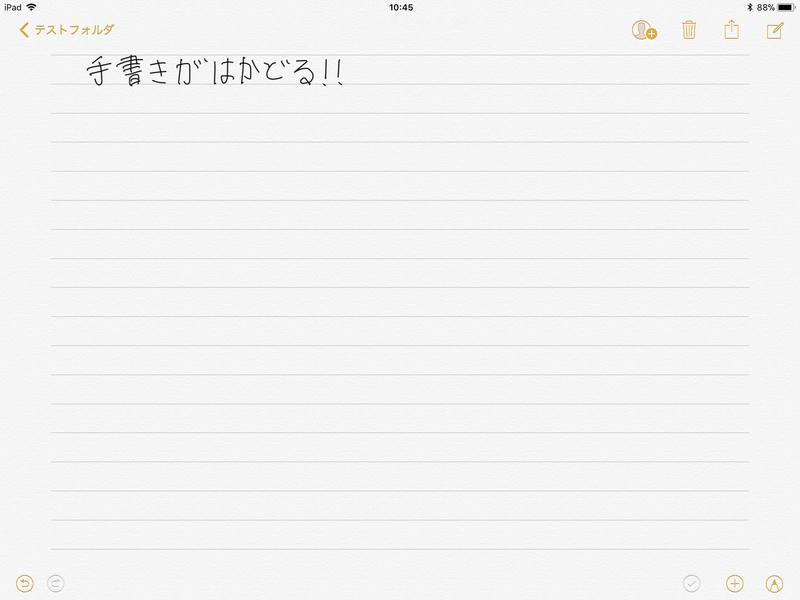
そして手書きと言えばApple Pencil!
メモアプリでのApple Pencilを使った手書き作業が更にはかどりそうですよね!
罫線と方眼が増えたことにより、ノートらしさが一段とアップしたと思います。
この機能追加は大変有意義な機能追加だと僕は認識しています。
知ってますか? 実はiPhoneでもドラッグ&ドロップができます!
実はiPhoneでもドラッグ & ドロップができるんです。
今のところFilesアプリとメモアプリでできることを確認しています。
iPhoneのメモアプリでドラッグ&ドロップをした様子を動画にしてみました。
普通にドラッグ & ドロップできちゃっていますよね。
もしかして、今後はiPadだけでなくiPhoneにもドラッグ & ドロップをサポートしていく予定なのかもしれませんね。
小さな画面でどこまで有効にドラッグ&ドロップを活用できるかはわかりませんが、今後のiPhoneのアップデートにも要注目ですね。
Siriに再生してもらったプレイリストがミュージックアプリでFor Youの最近の再生に表示される
本当に地味な機能です(笑
しかもApple Musicに加入していないと気づかない機能です。
こんな感じに履歴が表示されます。
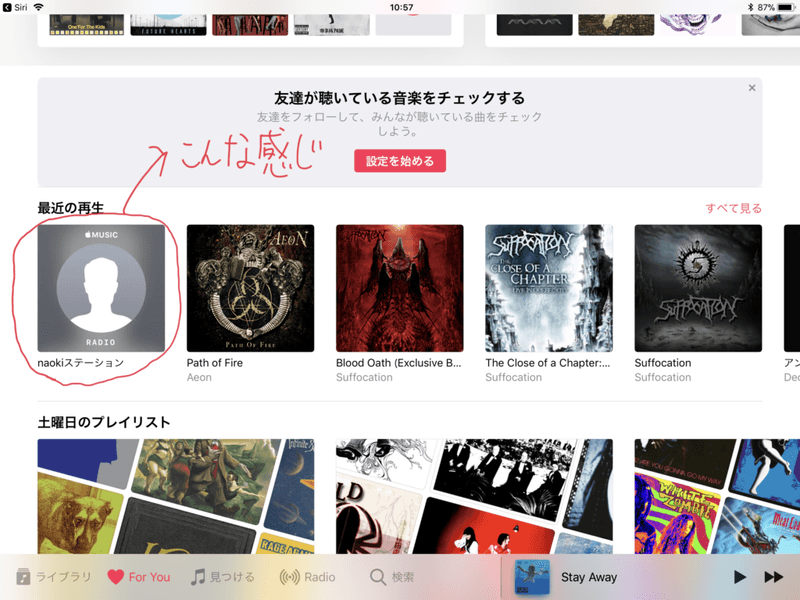
Siriにおすすめの曲を再生してと頼むとこのような履歴が表示されます。
iOS11からApple Music内で友達をフォローできるようになりました。
僕はまだこの機能を有効にしていませんが、有効にするともしかしてこのプレイリストを共有できたりするのかもしれませんね。
周りにApple Musicに加入している人がいたら試してみるのもいいかもしれませんね。
できたら楽しそう!
ちなみにApple Musicですが、個人的に非常におすすめなコンテンツです。
特に洋楽聴く人はかなりお得になるコンテンツです。
なんたって聴き放題ですからね。
もちろん有名な邦楽も多数あるので邦楽好きな人も損しないと思います。
僕はApple Musicに加入してからほぼ毎日利用しています。
好きなアーティストから関連のあるアーティストが表示されるので、関連を辿っていくことで延々と好きなジャンルの曲を聴き回れます。
自分が知らないアーティストに出会える機会も格段と増えますし、加入してから好きなバンドがかなり増えました。
おすすめです。
スクリーンキャプチャできる
画面をキャプチャできるのは本当に便利ですね。
この記事で紹介した動画は全てスクリーンキャプチャしたものになります。
誰かに何かの機能を伝える時に大変役に立つ機能ですね。
このブログでやっているように何らかの機能を紹介する時に役に立ちますし、ゲーム実況などにも使えるかもしれないですし。
例えば誰かにアプリの使い方を聞かれた時に、操作方法をキャプ��チャして相手にLINEやメールで伝えることもできるので、やりとりが楽になりそうですよね。
リマインダーが使いづらくなった
僕はかなりの忘れん坊でリマインダーがないと生きていけないくらいリマインダーに依存しています。
そんなリマインダーがiOS11では使いづらくなってしまっています。
リマインダーの期限を修正する時に編集対象の項目がソフトウェアキーボードの影に隠れてしまって修正しづらくなってます。
以前のバージョンでは編集対象の項目がきっちりとソフトウェアキーボードの真上に表示されるようになっていたのですが、iOS11では編集したい項目の期限がキーボードの影に隠れてしまうようになっています。
編集ボタンを押してソフトウェアキーボードが出てきてから、「あれ、この項目の期限はいつだっけ?」と確認しようとすると編集状態が解除されて、期限を把握した後にまた編集状態にして期限の設定を行うという風になってしまうので、細かいですが僕にとってかなりのストレスです。
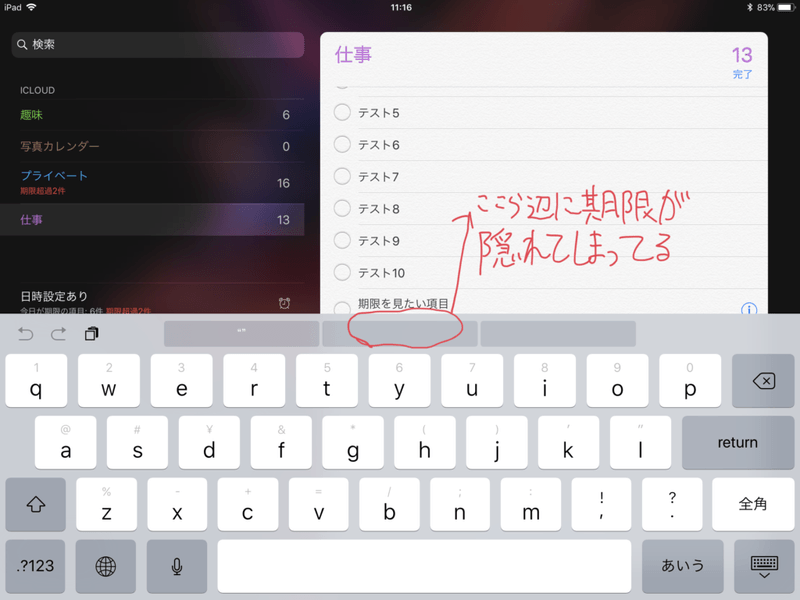
できれば以前のバージョンの仕様に戻して欲しいですね。
まとめ
以上が数週間iOS11に触れて地味に思った感想でした。
面白い機能や不満などつらつらと書きましたが、iOS11は僕にとってとても刺激的なOSとなっています。
こうやって記事にできるくらい僕を楽しませてくれているのですから。
今後のマイナーアップデートでより洗練されていくのを楽しみにしています。
iOS11の普通のレビューもしています。
よければこちらもどうぞ!
ガジェット